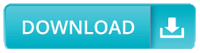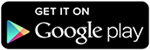How To Remotely Control PC From Android Phone (Vise Versa)

Steps To Control PC From Android Phone.
Follow the steps given below to set up your PC as well as your phone for controlling your PC from your Android Phone.
Steps For PC:
Step 1. First of all you have to download Team Viewer on the computer that you want to access remotely.
Step 2. Launch the program to your desktop by double click the TeamViewerQS-en.exe file.
Step 3. After Launching the program you will see a window in numeric ID of that system and a password is given to access that PC. Note that user name and password for later use.
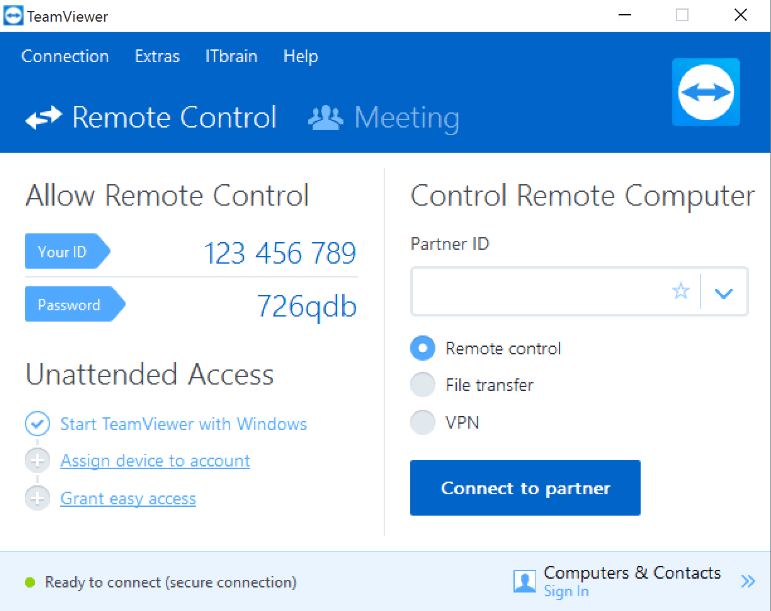
Note : You can also create a Teamviewer Account to gain unattended access and unlimited file access support.
Steps For Android device :
TeamViewer is one of the popular Android app to remotely Access PC from Android device. It is available on Google playstore for free. It provide easy Access to your remote computer without the interruption of firewall. We can access our PC at home to gain the necessary information. It provide you the full mouse and keyboard functionality and allow you to transfer file in both direction. Approximately 50 million people download this App.
Step 1. Download and install Team Viewer from the Google play store or by clicking the button below.
Step 2. Launch the Team Viewer in your Android phone. After launching you will see a two boxes one for username and one for password.
Step 3. Now enter the Team Viewer Username and Password of the computer to which you want to connect. After that tap the connect to partner button.
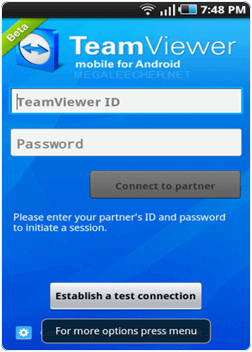
Step 4. After connecting you will see the control instructions. Minimize them to see your desktop screen.
Note : If enabled on PC, You can also browse the file system of your PC and transfer any file you want if the feature is enabled on the PC.
Source: Safetricks